Gravação de tela no Mac: dicas e truques do básico ao avançado

Capturar uma gravação de tela no seu Mac é valioso para uma variedade de cenários. Existem aplicativos úteis de terceiros para ajudar com isso, mas a Apple oferece uma opção integrada gratuita com macOS. Acompanhe várias maneiras de gravar tela no Mac.
Com as versões modernas do macOS (Mojave e posteriores), os Macs têm um aplicativo de gravação de tela oculto com controles mais avançados, como cronômetro, salvar nas opções de destino, mostrar/ocultar o ponteiro do mouse, lembrar a última seleção, controle do microfone e muito mais.
Se você faz gravação de tela simples no Mac, a funcionalidade nativa é gratuita, sem nenhum aplicativo para obtain.
No entanto, se você precisar de recursos avançados, abordaremos também as opções de terceiros abaixo.
Gravação de tela no Mac: do básico ao avançado
Ferramenta macOS integrada
- No teclado do seu Mac, pressione a combinação comando + shift + 5 (pode ser usado durante a execução de qualquer aplicativo)
- Na parte inferior central da tela, escolha o retângulo com um ícone de círculo para gravar a tela inteira ou o retângulo de linha pontilhada com um ícone de círculo para gravar uma seleção da sua tela
- Clique no Opções botão se desejar ativar o microfone, mostrar cliques do mouse, selecionar um native para salvar e muito mais
- Escolher Registro para iniciar
- Quando terminar, clique no botão Parar (círculo com ícone quadrado) na barra de menu localizada na parte superior central/direita da tela
- Sua gravação aparecerá na área de trabalho do seu Mac por padrão, a menos que você escolha um native para salvar diferente
Você também pode abrir este menu no QuickTime clicando em Arquivo > Nova gravação de tela, mas o atalho do teclado geralmente é mais rápido.
Veja como tudo isso fica no Mac:
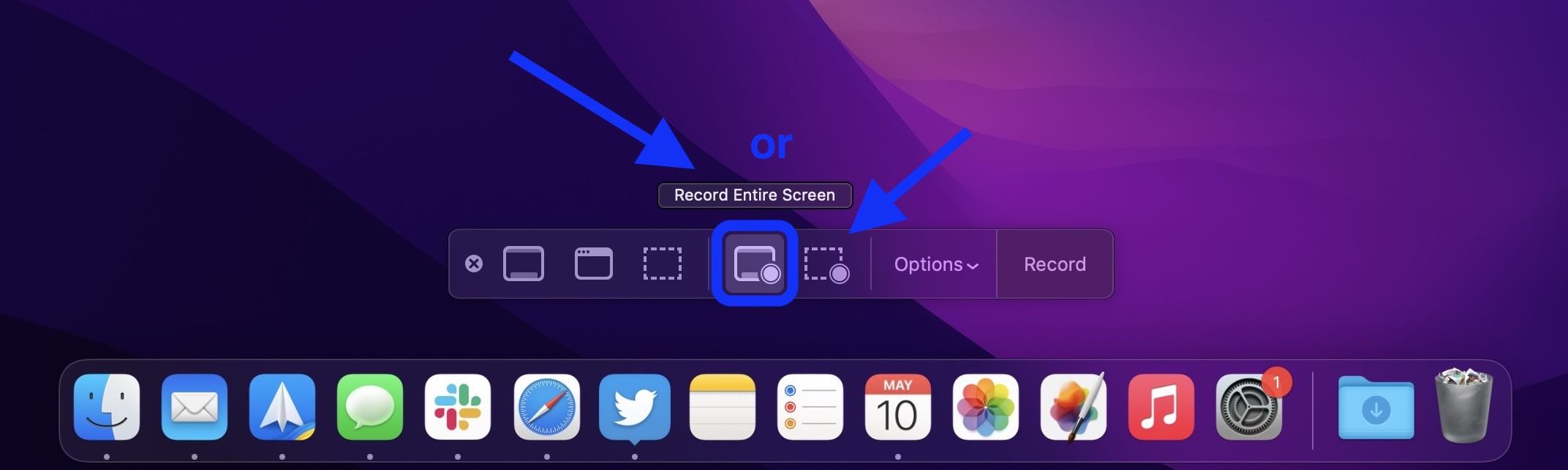
A partir daí você pode acertar Registro para iniciar ou clique Opções para personalizar suas configurações de gravação de tela.
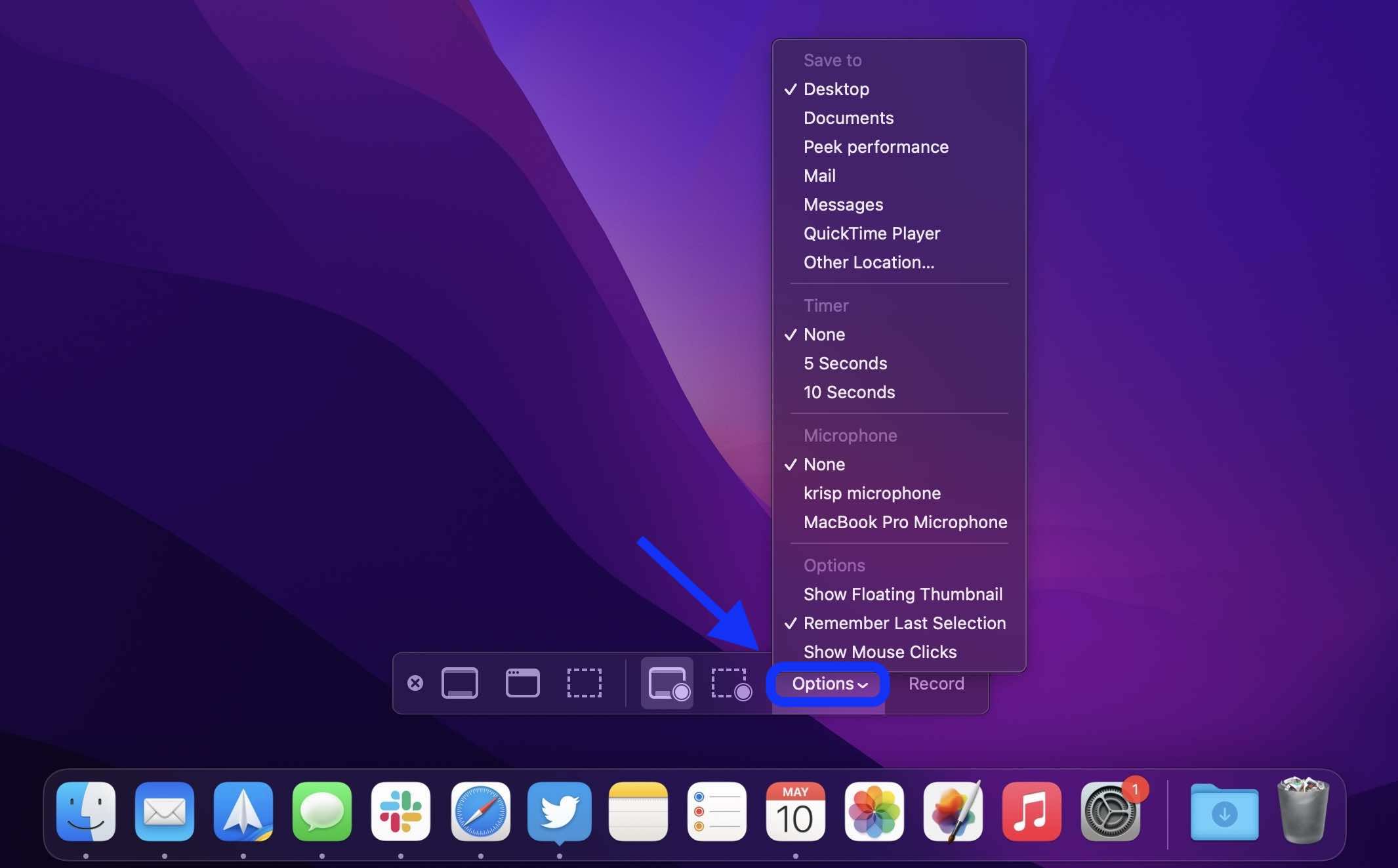
Se você tiver vários monitores em sua configuração, poderá escolher qual tela gravar se tiver selecionado a opção de tela inteira.
Quando terminar, clique no botão Parar (círculo com ícone quadrado) na barra de menu localizada na parte superior central/direita da tela.
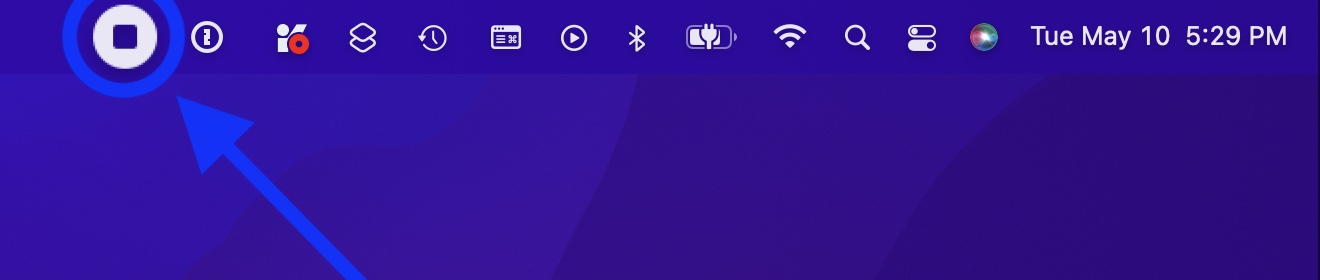
Procure a gravação de tela salva em sua área de trabalho ou onde você escolheu salvá-la ao personalizar
Gravação de tela no Mac com aplicativos de terceiros
Se você precisar de recursos avançados de gravação de tela, um dos favoritos da equipe aqui do 9to5Mac é o CleanShot X.
Os recursos incluem:
- Anotações
- Sobreposição de acesso rápido
- Captura de rolagem além de tela inteira, seleção, janelas e muito mais
- Tela congelada
- Gravação de tela robusta
- Gravar como GIF
- Ativar automaticamente o modo Não perturbe
- Mostrar/ocultar cursor
- Oculte a desordem da sua área de trabalho durante a gravação
- Capturar cliques
- Capturar teclas digitadas
- Faça add de capturas de tela e gravações e obtenha um hyperlink para compartilhar com CleanShot Cloud
- Tag
- Recursos de gerenciamento de equipe
- Domínio e marca personalizados
CleanShot X custa US$ 29 para 1 Mac como uma compra única que inclui atualizações por um ano (assinatura anual opcional de US$ 19 para atualizações futuras). Enquanto isso, CleanShot Cloud Professional oferece todos os recursos, incluindo nomes de domínio e marcas personalizados, controle de autodestruição e muito mais a partir de US$ 8/mês por usuário quando pago anualmente.
Dois aplicativos de gravação de tela de terceiros mais populares para Mac que vale a pena conferir incluem:
- Snagit – teste gratuito e $ 39/ano ou $ 63 vitalícios
- Monosnap – plano básico gratuito ou US$ 2,50 ou US$ 5/mês para planos avançados e comerciais




