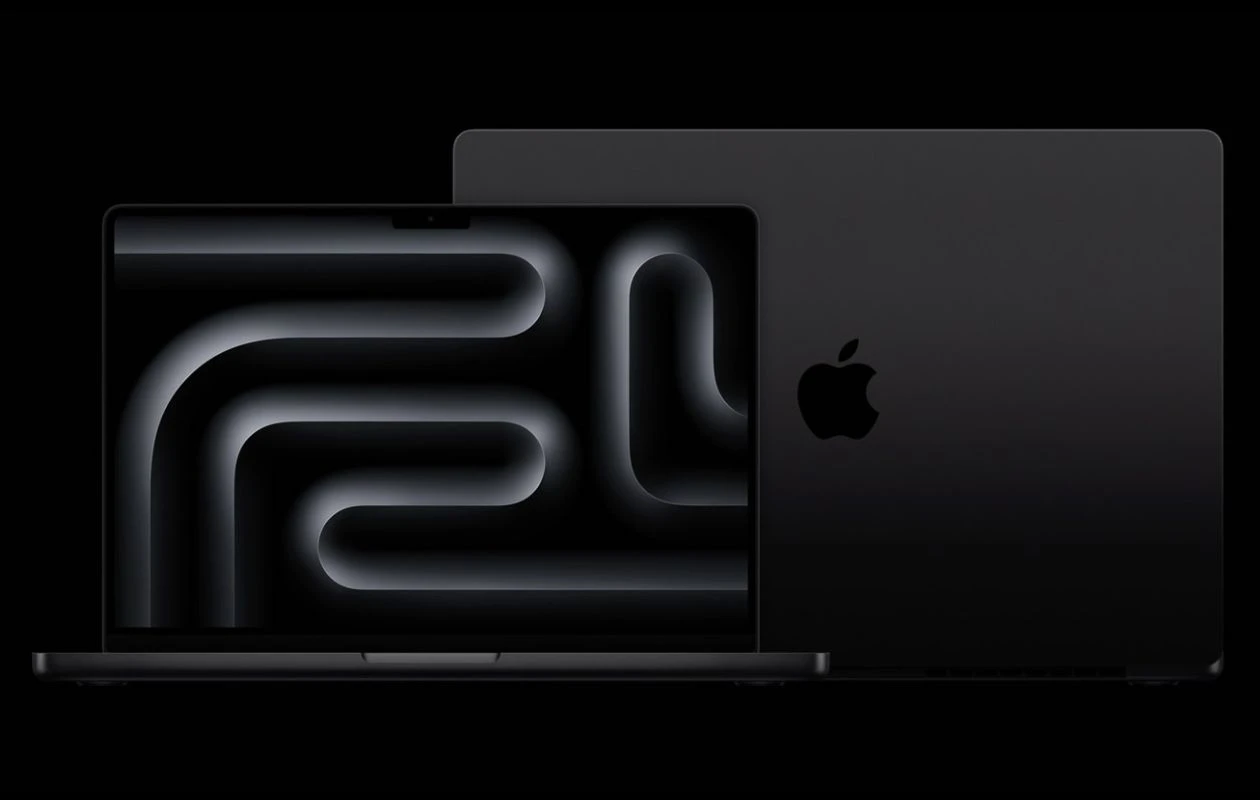Como usar Scorching Corners em seu Mac

Como usar Hot Corners em seu Mac
Se você deseja aumentar sua produtividade e agilizar suas interações com seu Mac, dominar o Scorching Corners pode ser uma virada de jogo. Este recurso, integrado ao macOS, permite executar ações rápidas simplesmente movendo o mouse para qualquer um dos quatro cantos da tela. Quer você seja um usuário avançado ou esteja apenas procurando maneiras de trabalhar com mais eficiência, configurar Scorching Corners pode economizar uma quantidade significativa de tempo.
Configurando cantos quentes
Para começar, você precisará acessar as configurações do sistema, que é um processo simples:
- Acesse as configurações do sistema: Comece clicando no ícone da Apple no canto superior esquerdo da tela. Selecione “Preferências do Sistema” ou “Configurações do Sistema” para versões de 2023 em diante.
- Navegue até Configurações da área de trabalho e dock: Uma vez nas configurações do sistema, procure “Desktop & Dock” ou “Desktop & Display screen Saver” em versões mais antigas do macOS.
- Localize as configurações de cantos ativos: Na seção “Proteção de tela”, você encontrará um botão chamado “Scorching Corners…” localizado no canto inferior direito. Clique aqui para prosseguir.
- Personalize seus cantos: Você verá um menu suspenso para cada canto da tela (canto superior esquerdo, canto superior direito, canto inferior esquerdo, canto inferior direito). Aqui, você pode atribuir ações específicas, como:
- Controle da missão: Exibe uma visão geral das janelas abertas.
- Janelas de aplicativos: Mostra todas as janelas de um aplicativo específico.
- Área de Trabalho: Limpa a tela para revelar sua área de trabalho.
- Plataforma de lançamento: Abre o inicializador de aplicativos.
- Centro de Notificação: Fornece acesso às suas notificações.
- Colocar a tela em suspensão: Desliga sua tela imediatamente.
- Tela de bloqueio: Protege sua tela rapidamente.
- Iniciar proteção de tela: Ativa seu protetor de tela.
- Desative o protetor de tela: Impede que a proteção de tela seja iniciada.
- Sem ação: Selecione esta opção para desativar qualquer ação para um canto específico.
- Use teclas modificadoras (opcional): Para evitar a ativação acidental desses cantos, você pode manter pressionada uma tecla modificadora (Command, Shift, Possibility/Alt, Management) enquanto seleciona uma ação. Isso exigirá segurar a mesma tecla para ativar o canto no futuro.
- Salve suas configurações: Após configurar seus cantos, clique em ‘OK’ para aplicar as alterações.
Usando seus cantos quentes
Uma vez configurado, basta deslizar o cursor do mouse para qualquer um dos cantos definidos e a ação selecionada será ativada. É tão fácil!
Dicas para usuários avançados do Scorching Corners
- Acesso rápido a arquivos: Defina um canto para revelar a área de trabalho para arrastar arquivos ou acessar aplicativos rapidamente.
- Segurança melhorada: Use as opções “Bloquear tela” ou “Colocar tela em suspensão” para segurança imediata quando precisar se afastar.
- Gerenciamento eficiente de janelas: Make the most of “Mission Management” ou “Software Home windows” para realizar multitarefas e alternar entre tarefas sem problemas.
- Evite falhas de ignição: Especialmente em telas menores, o uso de teclas modificadoras pode ajudar a evitar acionamentos acidentais de Scorching Corners.
Aproveite ao máximo o seu Mac
Scorching Corners são uma ferramenta sutil, mas poderosa, que pode melhorar significativamente a forma como você interage com o seu Mac. Ao personalizá-los para se adequarem ao seu fluxo de trabalho, você pode desfrutar de maior eficiência e uma experiência de computação mais tranquila. Familiarize-se com essas configurações e adapte-as ao ritmo e ao estilo do seu trabalho. Você ficará satisfeito em saber que, com um pouco de configuração, suas interações diárias com o Mac podem se tornar mais intuitivas e responsivas.
Crédito da imagem: A coleção Jopwell