Como redefinir a área de trabalho do seu MacBook ou Mac antes de vendê-lo ou doá-lo

Se você estiver pronto para vender, trocar ou doar seu Mac ou apagá-lo por outro motivo, há diferentes etapas do processo, dependendo do Mac que você possui e da versão do macOS que você está usando. Notavelmente, os lançamentos recentes do macOS incluem uma opção útil de apagamento moderno, porquê o iOS. Continue lendo para saber porquê redefinir MacBooks e desktops Mac.
Antes de redefinir seu Mac, certifique-se de ter um novo backup.
Caso esteja executando o macOS Big Sur ou anterior, você deseja transpor do iCloud, iMessage e FaceTime. Não custa zero transpor de qualquer outra conta em Preferências do Sistema → Contas da Internet, também. Você também pode desemparelhar quaisquer dispositivos Bluetooth.
Se você estiver usando uma versão recente do macOS, não precisará se preocupar com essas etapas. Vamos ver porquê redefinir Macs no macOS Sonoma, Ventura, Monterey, Big Sur e anteriores.
Uma vez que redefinir desktops MacBooks e Mac
macOS Ventura e Sonoma: porquê redefinir seu Mac
- Abra o Configurações de sistema aplicativo no seu Mac
- Escolha Universal na barra lateral esquerda
- Agora clique Transferir ou redefinir > Extinguir todo o teor e configurações
- Digite sua senha, se necessário, e siga as etapas para redefinir seu Mac
Caminho: Você também pode pesquisar “extinguir” em seu Mac com a pesquisa Spotlight (lupa no esquina superior recta ou usar o senda de teclado cmd + barra de espaço)
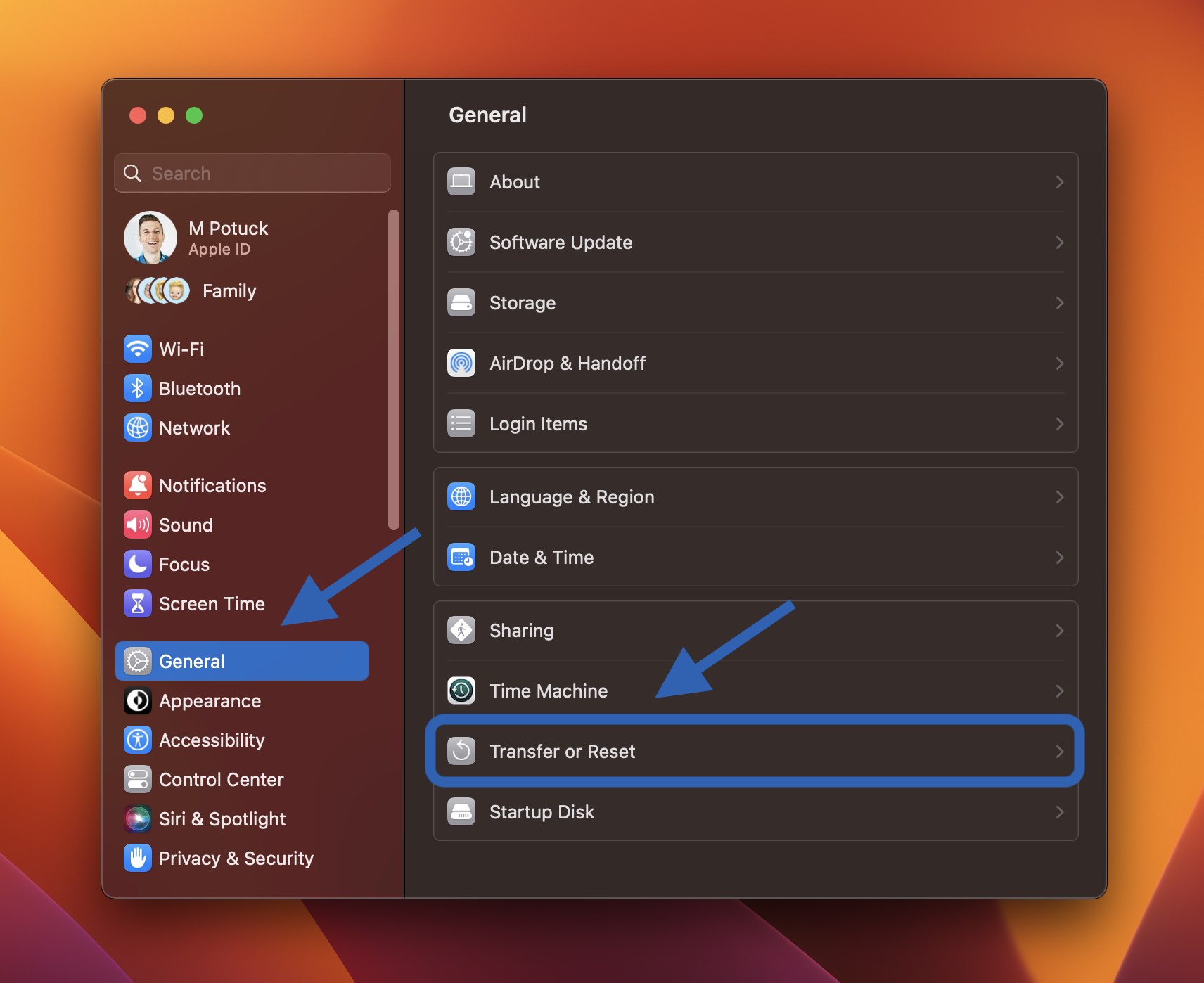
macOS Monterey: porquê redefinir seu Mac
O macOS Monterey oferece um novo Erase Assistant para Macs 2018 e posteriores. Se você ainda não atualizou, é mais fácil redefinir os padrões de fábrica de um Mac executando Monterey.
- Faça um novo backup do seu Mac
- Furar Preferências do Sistema
- Clique em Preferências do Sistema na barra de menu > Extinguir todo o teor e configurações
- Siga as instruções para extinguir totalmente o seu Mac
- Assim porquê o iOS, o novo processo de apagamento no macOS Monterey cuida de tudo para limpar totalmente o seu Mac
- A versão do macOS atualmente instalada permanecerá
Veja porquê é o processo:

Você pode ler mais sobre o novo Erase Assistant no macOS Monterey no documento de suporte da Apple cá.
Nota: Se o seu Apple Silicon MacBook não inicializar corretamente, pode ser necessário restaurá-lo ou reativá-lo.
Redefinir MacBooks e desktops Mac no macOS Big Sur ou anterior
- Faça um novo backup do seu Mac
- Saia do iCloud (Preferências do Sistema > ID Apple > Visão universal > Trespassar)
- Saia do iMessage e FaceTime (nas Preferências de cada aplicativo)
- Redefinir NVRAM (veja aquém detalhes nas etapas 4 a 7)
- Inicialize na recuperação do macOS
- Apague seu disco de inicialização
- Reinstale uma novidade reprodução do macOS
Redefinir NVRAM
A Apple observa em um documento de suporte que é importante redefinir a NVRAM para Macs Intel sem o chip de segurança Apple T2, pois apaga as configurações do usuário e restaura os padrões de segurança. Veja porquê fazer isso:
Desligue o seu Mac, ligue-o e imediatamente pressione e segure estas quatro teclas juntas: Opção, Comando, P e R. Solte as teclas posteriormente tapume de 20 segundos.
Inicialize na recuperação do macOS
Em Apple Silicon Macs
- Desligue o seu Mac se estiver ligado
- Pressione e segure o botão liga / desliga para ligá-lo e continue segurando até ver as opções de inicialização
- Escolha a recuperação do macOS
- Selecione Reinstalar macOS
- Siga as instruções
Em Macs Intel
Para Macs Intel, o macOS Recovery instalará uma versão dissemelhante do macOS, dependendo da combinação de teclas usada ao inicializar o Mac (não são necessários discos de instalação ou macOS carregados em uma unidade externa). Mantenha pressionada uma das seguintes combinações de teclas logo posteriormente vincular o Mac e solte quando vir o orbe ou o logotipo da Apple.
- ⌘R (Command R) = Reinstale o macOS mais recente que foi instalado no seu Mac, sem atualizar para uma versão ulterior.
- ⌥⌘R (Comando de opção R) = Atualize para o macOS mais recente conciliável com o seu Mac
A Apple observa em sua página de suporte: “se você estiver vendendo ou doando um Mac que usa OS X El Capitan ou anterior, use Option-Command-R para prometer que a instalação não esteja associada ao seu ID Apple”. Isso também instala o software mais recente disponível.


O tempo de carregamento do macOS Recovery varia de tratado com sua conexão com a Internet. Quando o processo for concluído, você verá a janela macOS Utilities.

Apague seu disco de inicialização (disco rígido/unidade de estado sólido)
- Clique Utilitário de Disco na janela Utilitários e clique em Continuar.
- Selecione seu disco de inicialização na barra lateral do Utilitário de Disco (clique no item superior porquê SSD da Applenão o nome do volume, MacintoshHD)
- Clique Extinguir na espaço superior da janela do utilitário
- Digite um nome para o disco (Macintosh HD é o padrão em um Mac novo), use Mac OS estendido (registrado em quotidiano) para formatação e Planta de partição GUID para esquema ou APFS, o que for recomendado pelo Utilitário de Disco
- Clique em Extinguir (depois de concluído, na barra de menu, clique Utilitário de Disco → Saia do Utilitário de Disco para retornar à janela macOS Utilities)
Conclua a redefinição reinstalando o macOS
- De volta à janela principal do macOS Utilities, clique em Reinstale o macOS
- Siga as instruções e selecione qual disco você deseja instalar o macOS (se você tiver várias unidades)
- Conecte o cabo de sustento se estiver usando um notebook Mac
- Clique Instalar
- Se você tiver um SSD, poderá ver uma estimativa de instalação de 10 a 20 minutos; se tiver um HDD, provavelmente será mais longo
- Quando a instalação for concluída você verá a tela de boas-vindas com o seletor de região. Se estiver mantendo o seu Mac, continue com o processo de formato. Se estiver vendendo ou doando seu Mac para outra pessoa, use o senda de teclado ⌘Q para transpor do assistente de formato e desligar o Mac.
Obrigado por ler nosso guia sobre porquê redefinir desktops MacBooks e Mac!
Leia mais tutoriais 9to5Mac:




