5 maneiras simples de corrigir a própria tabulação Alt do Windows 10

Os leitores ajudam a oferecer suporte ao Windows Report. Quando você faz uma compra usando links em nosso site, podemos lucrar uma percentagem de afiliado.
Leia a página de divulgação de afiliados para deslindar porquê você pode ajudar o Windows Report sem esforço e sem gastar nenhum numerário. Consulte Mais informação
Alguns de nossos leitores relataram o problema do próprio Alt Tabbing do Windows 10 ao tentar retornar à dimensão de trabalho ou acessar um aplicativo.
Por que o Windows 10 mantém Alt-Tabbing? O problema pode ocorrer devido a teclas do teclado com defeito, interferência de software de terceiros, tarefas agendadas ou drivers de teclado/gráficos desatualizados.
Porquê posso emendar o problema Alt-Tabbing no Windows 10?
Antes de passarmos para as correções avançadas para resolver o problema do Alt-Tabbing, cá estão algumas verificações preliminares que você deve fazer:
- Desconecte o teclado e conecte-o novamente ou use um dissemelhante.
- Reinicie o seu computador, execute uma verificação de malware e certifique-se de que sua versão do Windows esteja atualizada.
- Desinstale aplicativos indesejados para evitar interferências.
1. Desative uma tarefa no Agendador de Tarefas
- aperte o janelas Tipo de chave agendador de tarefas na caixa de pesquisa e clique em Penetrar.
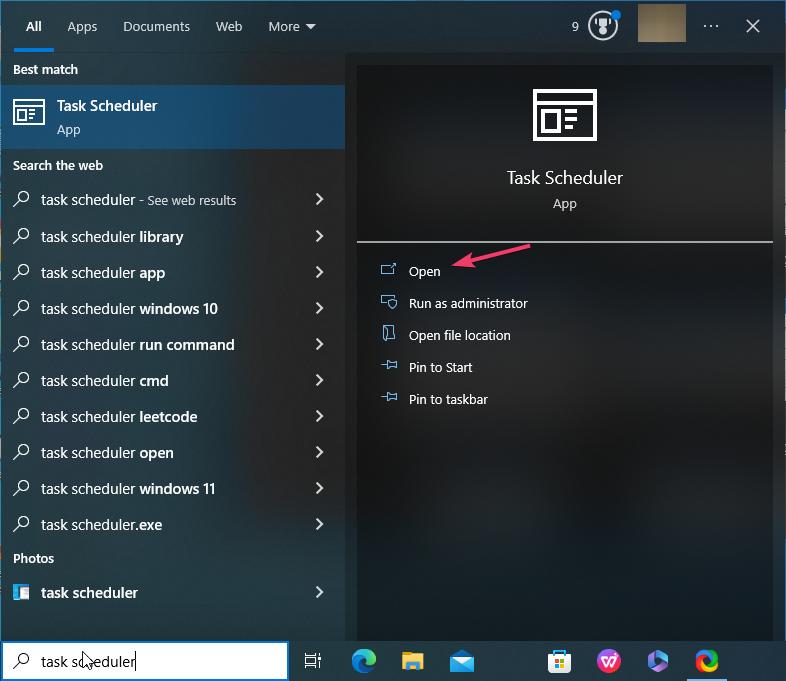
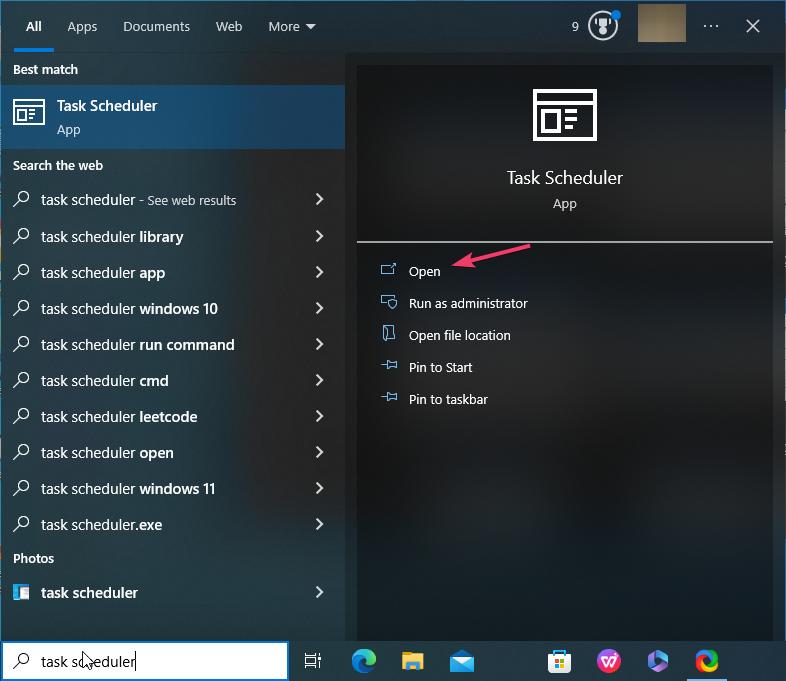
- No quadro esquerdo, navegue até levante caminho:
Task Scheduler LibraryMicrosoftOffice - Localizar OfficeBackgroundTaskHandlerRegistrationclique com o botão recta na tarefa e escolha Desativar no menu de contexto.


Ou por outra, verifique outras tarefas relacionadas aos aplicativos do operário do dispositivo, clique com o botão recta um por um e selecione Desativar.
2. Reinicie o seu PC em um envolvente de inicialização limpa
- Prensa janelas + R para perfurar o Percorrer caixa de diálogo.
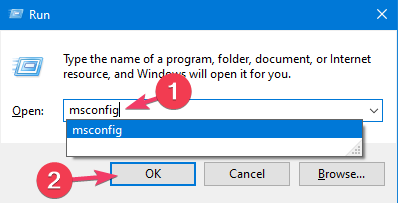
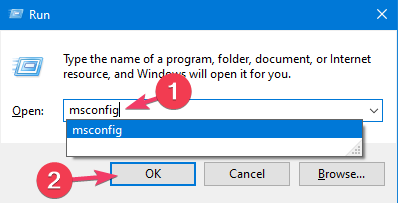
- Tipo msconfig e clique OK para perfurar o Feição do sistema janela.
- Vou ao Serviços guia, coloque uma marca de seleção ao lado de Ocultar todos os serviços Microsofte clique em Desativar tudo.


- Agora mude para o Comece guia e clique em Abra o Gerenciador de Tarefas.
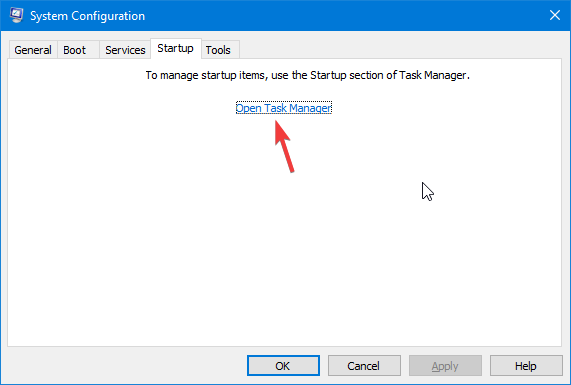
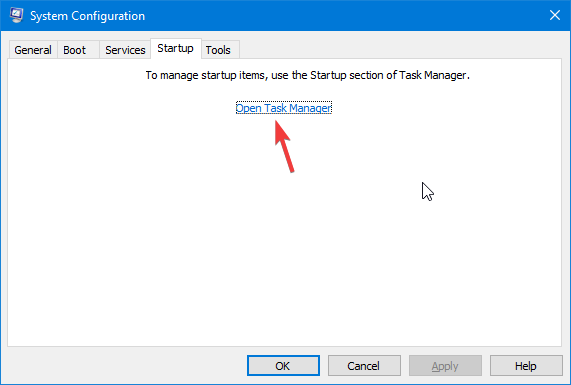
- Selecione os itens ativados um por um e clique em Desativar.
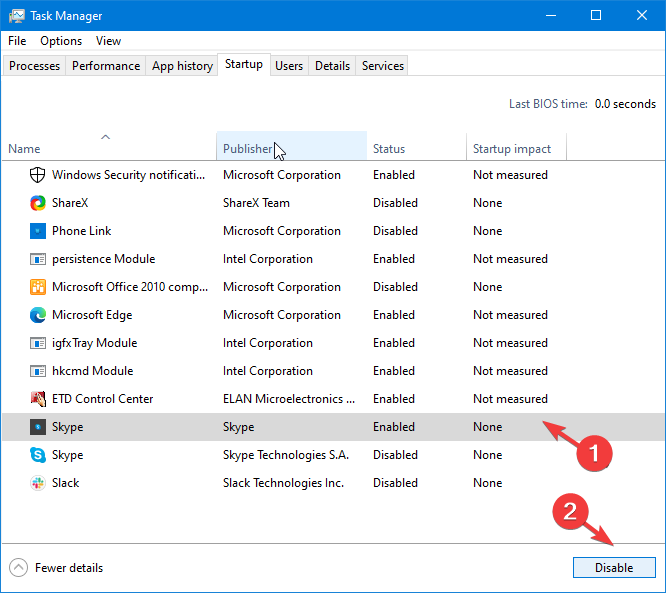
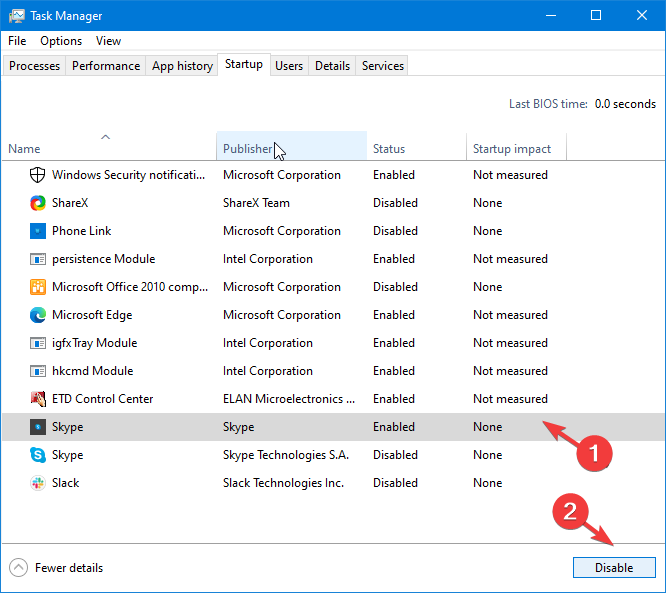
- Feche o Gerenciador de Tarefas e clique em Impor e OK na janela Feição do sistema.
- Clique Reiniciar.
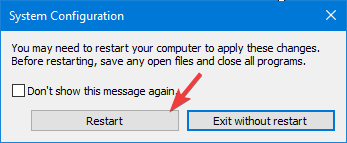
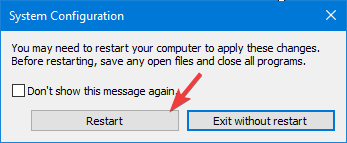
Isso iniciará o seu computador com um conjunto mínimo de drivers e programas de inicialização. Agora, tente reiniciar os programas e aplicativos de inicialização que você interrompeu, um por um, para identificar e isolar conflitos de software e solucionar problemas de inicialização.
Uma vez feito isso, não se esqueça de fazer a engenharia reversa das etapas para iniciar o Windows normalmente. Executar uma inicialização limpa também pode ajudá-lo a consertar os jogos que mantêm o Alt Tabbing sozinho; leia levante guia para saber mais.
3. Edite a ingresso de registro AltTabSettings
- Prensa janelas + R para perfurar o Percorrer janela.
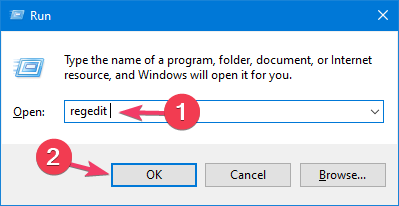
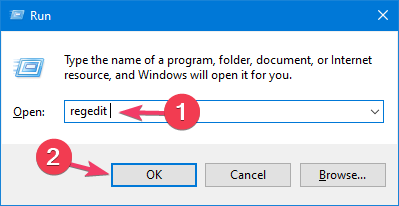
- Tipo regedit e clique OK para perfurar o Editor de registro utensílio.
- Navegue até levante caminho:
ComputerHKEY_CURRENT_USERSoftwareMicrosoftWindowsCurrentVersionExplorer - No quadro recta, localize Configurações AltTab. Caso você não encontre, clique com o botão recta Exploradore selecione Valor DWORD (32 bits)e nomeie-o Configurações AltTab.
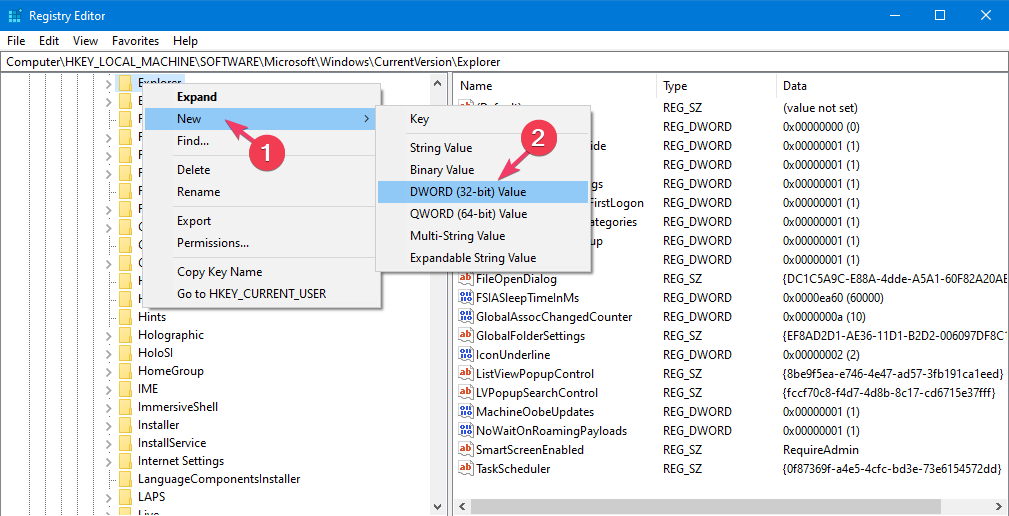
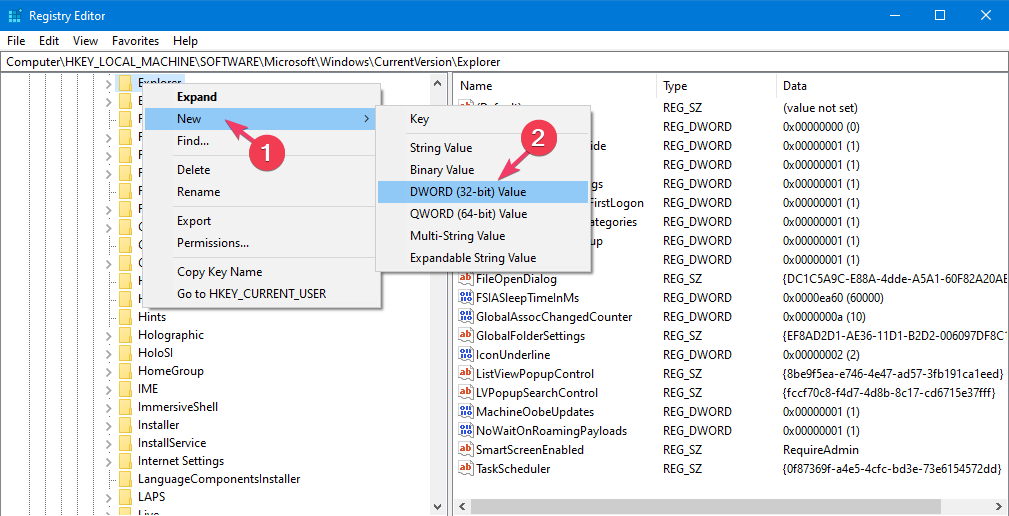
- Depois que o valor for criado, clique duas vezes nele e altere o Dados de valor para 1e clique em OK.
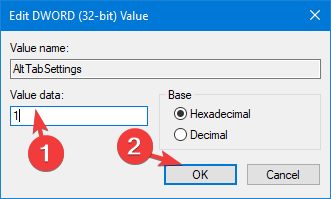
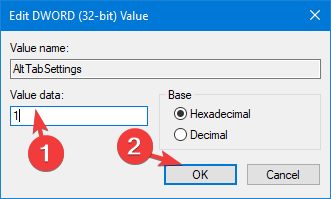
- Reinicie o seu computador para que as alterações tenham efeito.
4. Atualize/reinstale o driver gráfico e de teclado
- Prensa janelas + R para perfurar o Percorrer janela.
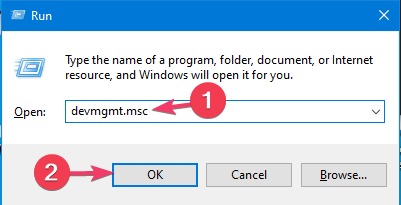
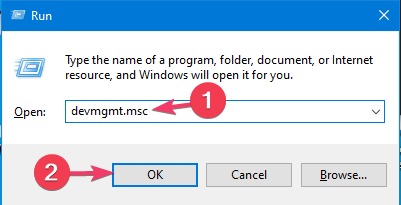
- Tipo devmgmt.msc e clique OK para perfurar o Gerenciador de Dispositivos aplicativo.
- Vou ao Adaptadores de vídeo categoria e clique nela para expandir.
- Clique com o botão recta no driver gráfico e selecione Atualizar driver.
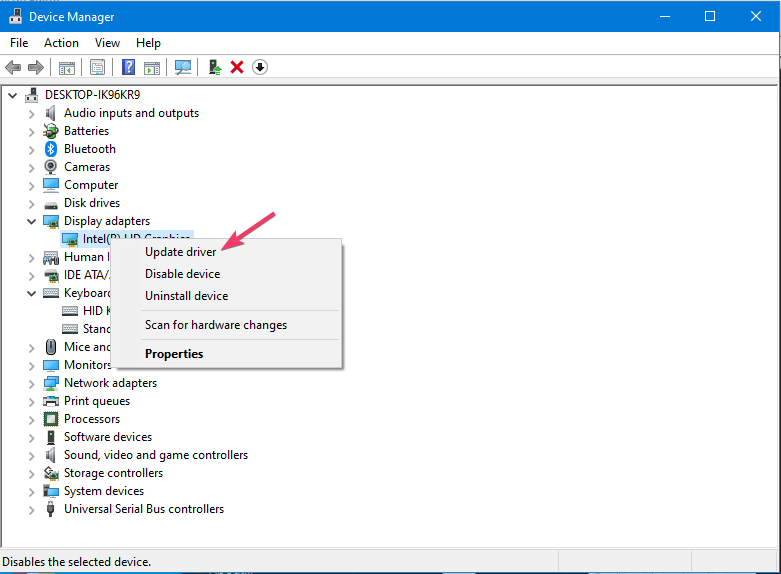
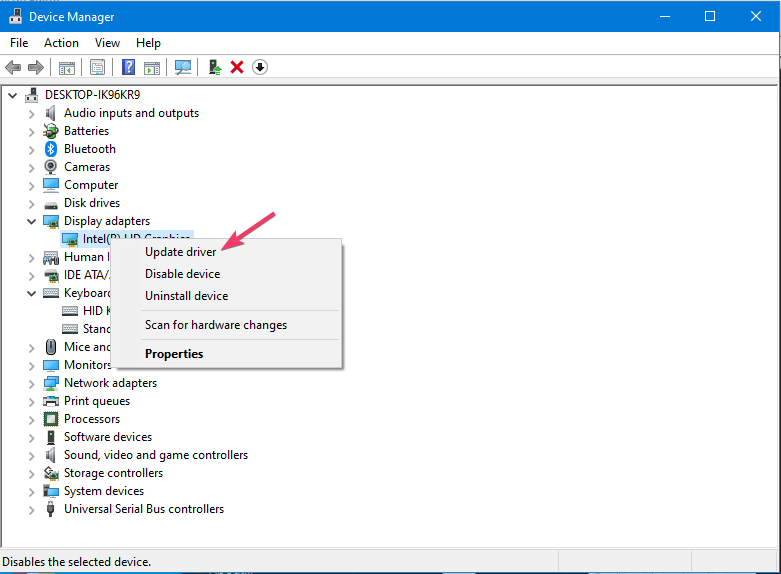
- Selecione Pesquise drivers maquinalmente.
- Em seguida, navegue até a categoria Teclado e siga as etapas 4 e 5 para atualizá-lo.
Caso não haja atualizações disponíveis, tente reinstalar o driver seguindo as seguintes etapas:
- Novamente, vá para o Adaptadores de vídeo categoria e clique nela para expandir.
- Clique com o botão recta no driver gráfico e selecione Desinstalar dispositivo.
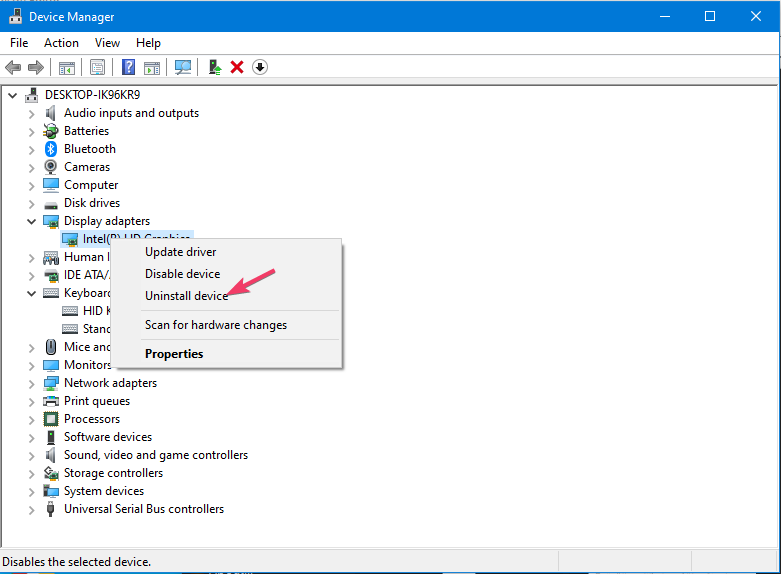
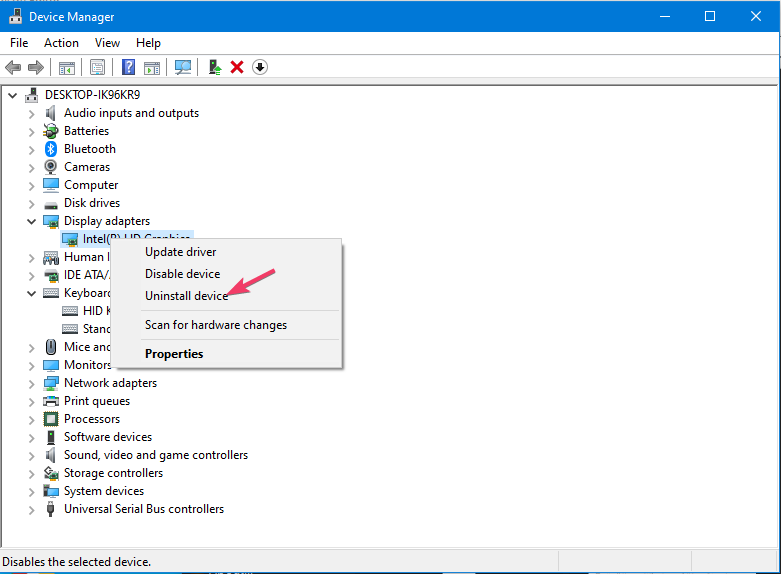
- Depois de desinstalado, clique em Açãoe selecione Procure alterações de hardware para reinstalar o driver.
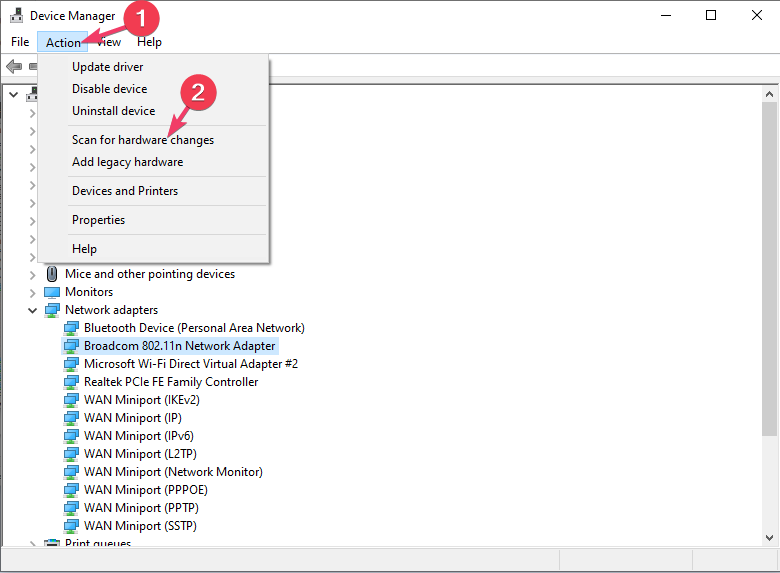
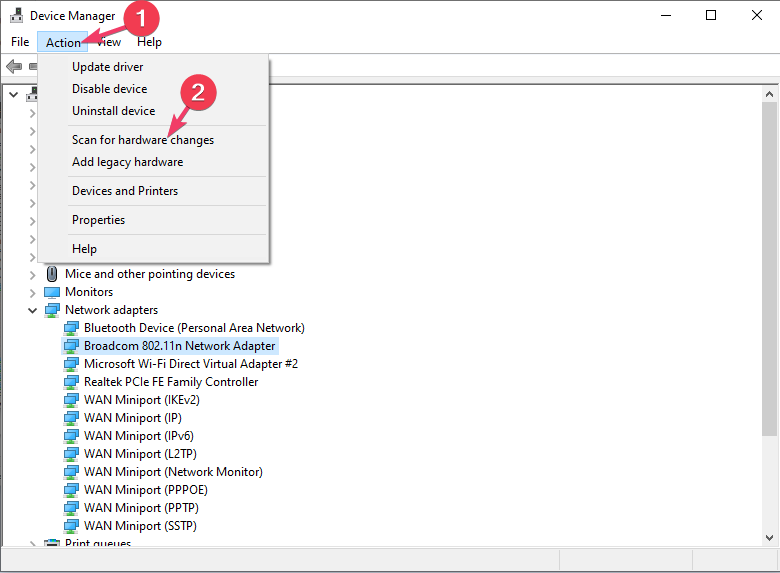
- Agora, reinicie o seu computador. Siga as mesmas etapas para reinstalar o driver do teclado.
Atualizar ou reinstalar o driver gráfico também pode ajudá-lo a emendar a tela que fica preta quando você pressiona o problema Alt + Tab; leia levante guia para aprender sobre outras soluções.
- Baixe e instale o aplicativo Outbyte Driver Updater.
- Inicie o software e espere que o aplicativo detecte todos os drivers incompatíveis.
- Agora, ele mostrará uma lista de todos os drivers com defeito para selecionar aqueles a serem Atualizar ou Ignorar.


- Clique em Atualizar e utilizar selecionados para minguar e instalar as versões mais recentes.
- Reinicie o seu PC para prometer as alterações aplicadas.


Fora da troca
Mantenha sua GPU em perfeito estado sem se preocupar com possíveis problemas de driver.
Isenção de responsabilidade: pode ser necessário atualizar o aplicativo da versão gratuita para realizar ações específicas.
5. Repare os arquivos do sistema
- aperte o janelas Tipo de chave Powershelle clique em Executar porquê gestor.
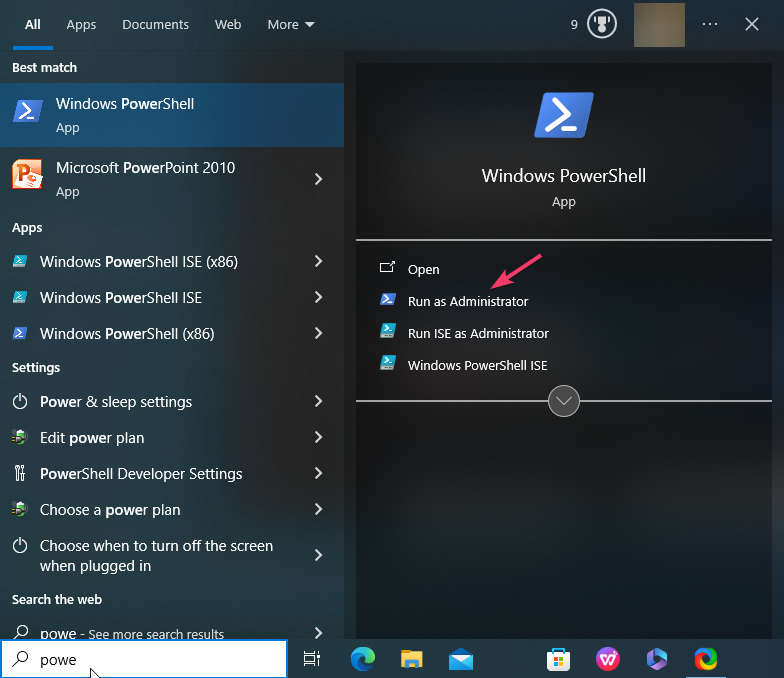
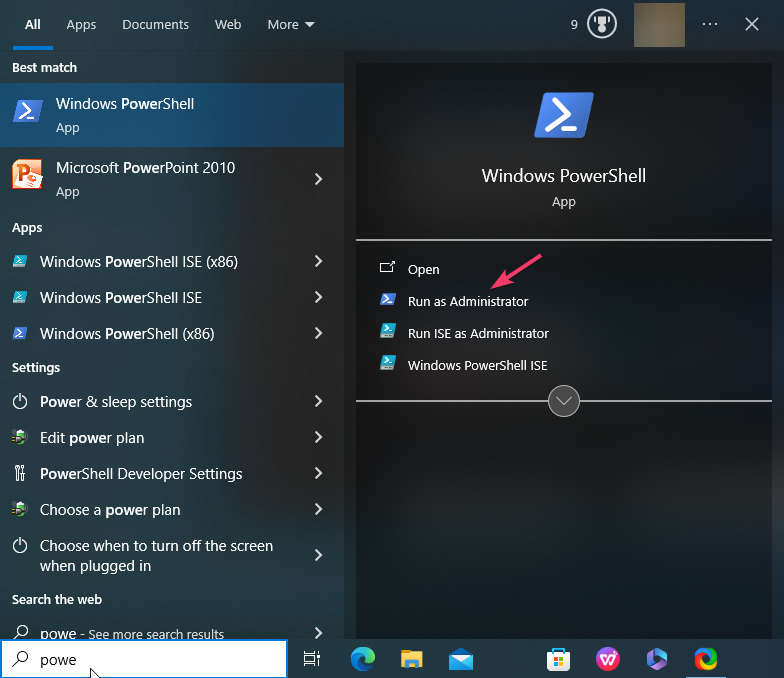
- Digite o seguinte comando para reparar os arquivos do sistema e pressione Enter:
SFC /scannow - Copie e cole o seguinte comando para limpar o registo de imagem e pressione Enter:
Repair-WindowsImage -Online -RestoreHealth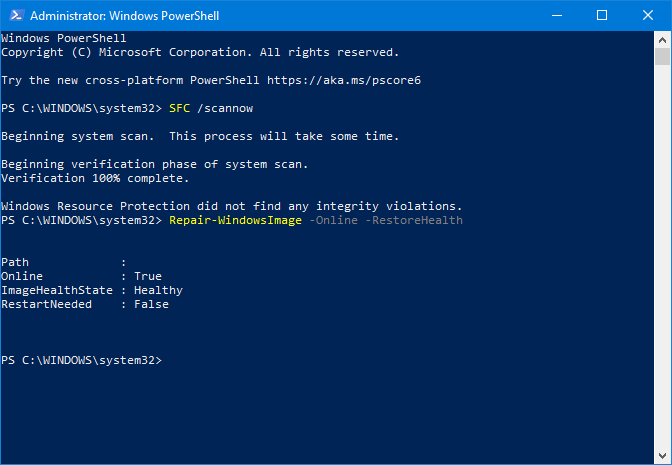
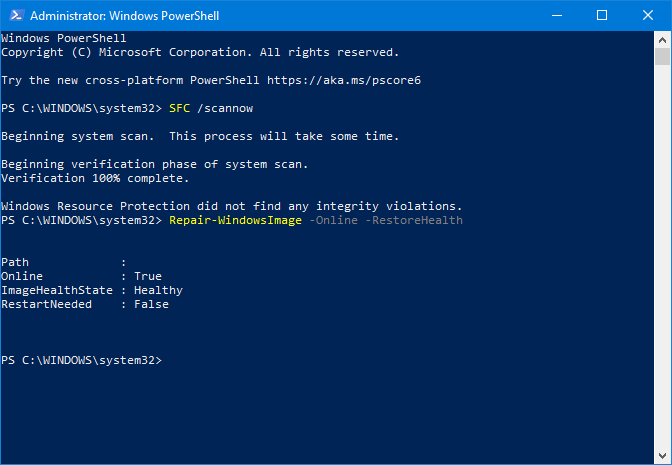
- Logo que o comando for executado, reinicie o computador.
Se zero funcionou para você, talvez seja necessário redefinir seu computador para as configurações padrão para emendar o problema do próprio Alt Tabbing do Windows 10.
Concluindo, para emendar o problema do Alt Tabbing, primeiro verifique se há danos no teclado e, em seguida, certifique-se de que os drivers do dispositivo estejam atualizados e que não haja tarefas indesejadas agendadas no aplicativo Agendador de tarefas.
Caso você esteja enfrentando o problema de ALT-TAB não funcionar, pode ser devido a configurações incorretas do sistema ou problemas com o teclado.
Perdemos uma lanço que ajudou você a emendar o problema? Não hesite em mencioná-lo na seção de comentários inferior. Teremos prazer em adicioná-lo à lista.




