5 dicas e truques para liberar espaço em disco e armazenamento oculto em seu Mac

À medida que nossos dispositivos se tornam cada vez mais capazes e poderosos, nossos Macs podem ficar cheios mais rápido do que esperamos. Acompanhe cinco dicas e truques para liberar armazenamento e espaço oculto do Mac, incluindo opções avançadas nativas e de terceiros.
Se você deseja liberar armazenamento do Mac rapidamente, sempre há a opção de descarregar seus dados para unidades externas, iCloud Drive ou outros serviços em nuvem. Mas muitas vezes é conveniente ter suas informações armazenadas localmente no seu Mac.
Mas um problema ao tentar otimizar seu armazenamento native pode ser o espaço ocupado por arquivos e pastas ocultos, o que pode dificultar a descoberta do que está acontecendo.
Abordaremos várias opções abaixo para liberar armazenamento do Mac rapidamente, bem como algumas maneiras de revelar quais arquivos grandes e muito mais estão escondidos em sua unidade.
Dicas e truques para liberar armazenamento e espaço oculto no Mac
Opções integradas do macOS
Localizador
- As versões modernas do macOS não incluem a antiga opção “Todos os arquivos” no Finder, mas há um “Recente”você pode usar como um bom ponto de partida
- Depois de selecionar Recentes você pode classifique seus arquivos e pastas por tamanho (ícone de seis quadrados) e comece a remover dados desnecessários
- Claro, você pode consultar manualmente outros locais, como Documentos, Downloads, and so on.

Configurações de sistema
As configurações do sistema incluem um recurso de armazenamento para ver um instantâneo do uso do armazenamento e também oferecem recomendações para liberar espaço.
- Abrir Configurações de sistema (Preferências do Sistema em versões mais antigas do macOS)
- Agora escolha Geral > Armazenamento
- Na parte superior há uma barra colorida mostrando as categorias mais amplas que estão ocupando seu espaço em disco
- A seguir, você verá uma lista de recomendações para liberar armazenamento:
- Otimize o armazenamento, armazene no iCloud, esvazie a lixeira automaticamente, reduza a desordem and so on.
- Depois de passar por qualquer uma dessas opções, você verá uma lista dos aplicativos e quanto armazenamento eles estão usando > clique no “i” no lado direito para ver mais detalhes
- Notavelmente, a Apple não dá acesso para remover dados das categorias Sistema e Outros aqui (veja abaixo as opções para fazer isso)
- Você pode clicar em “Todos os volumes” no canto superior direito para ver outras unidades, incluindo unidades externas
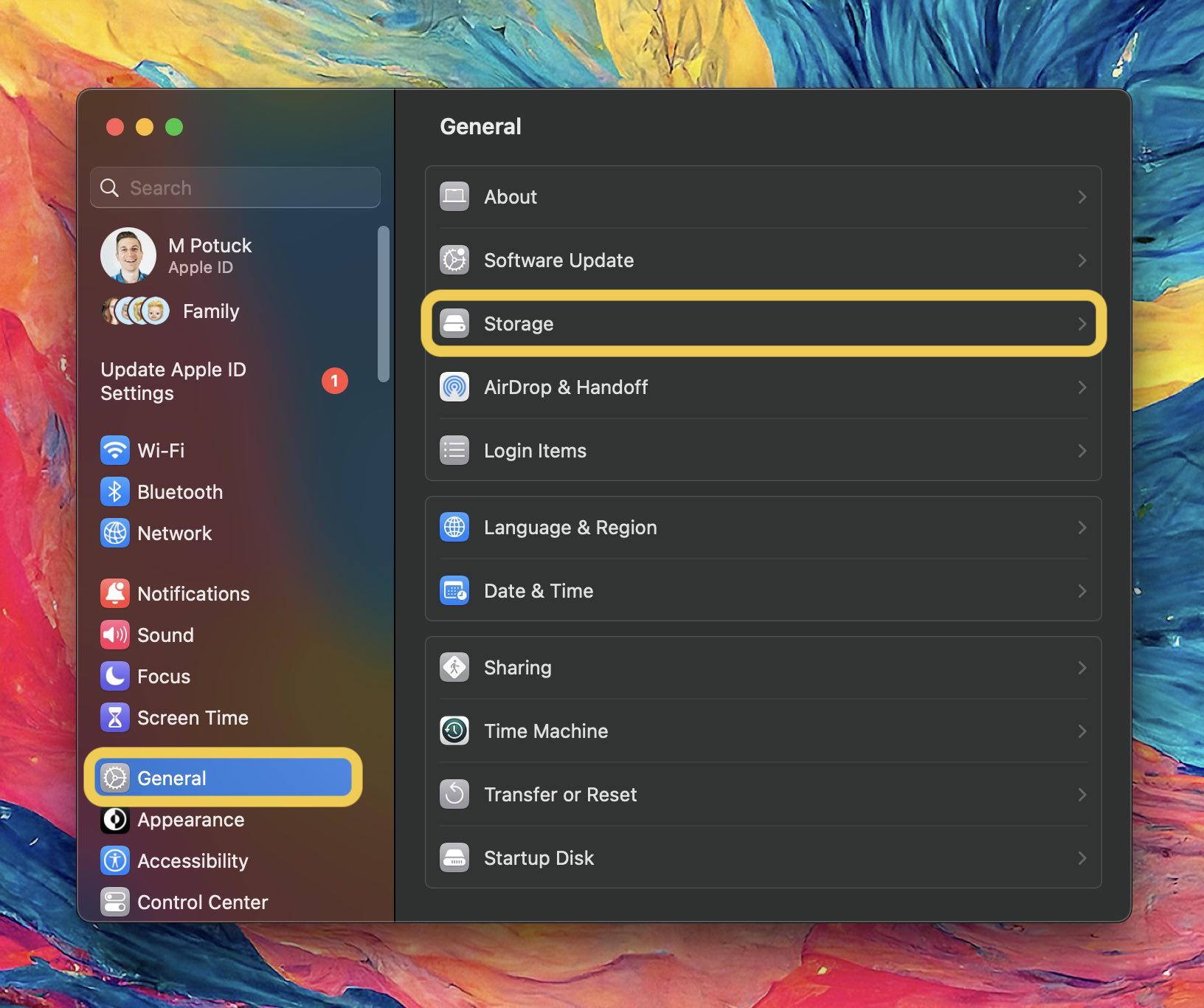
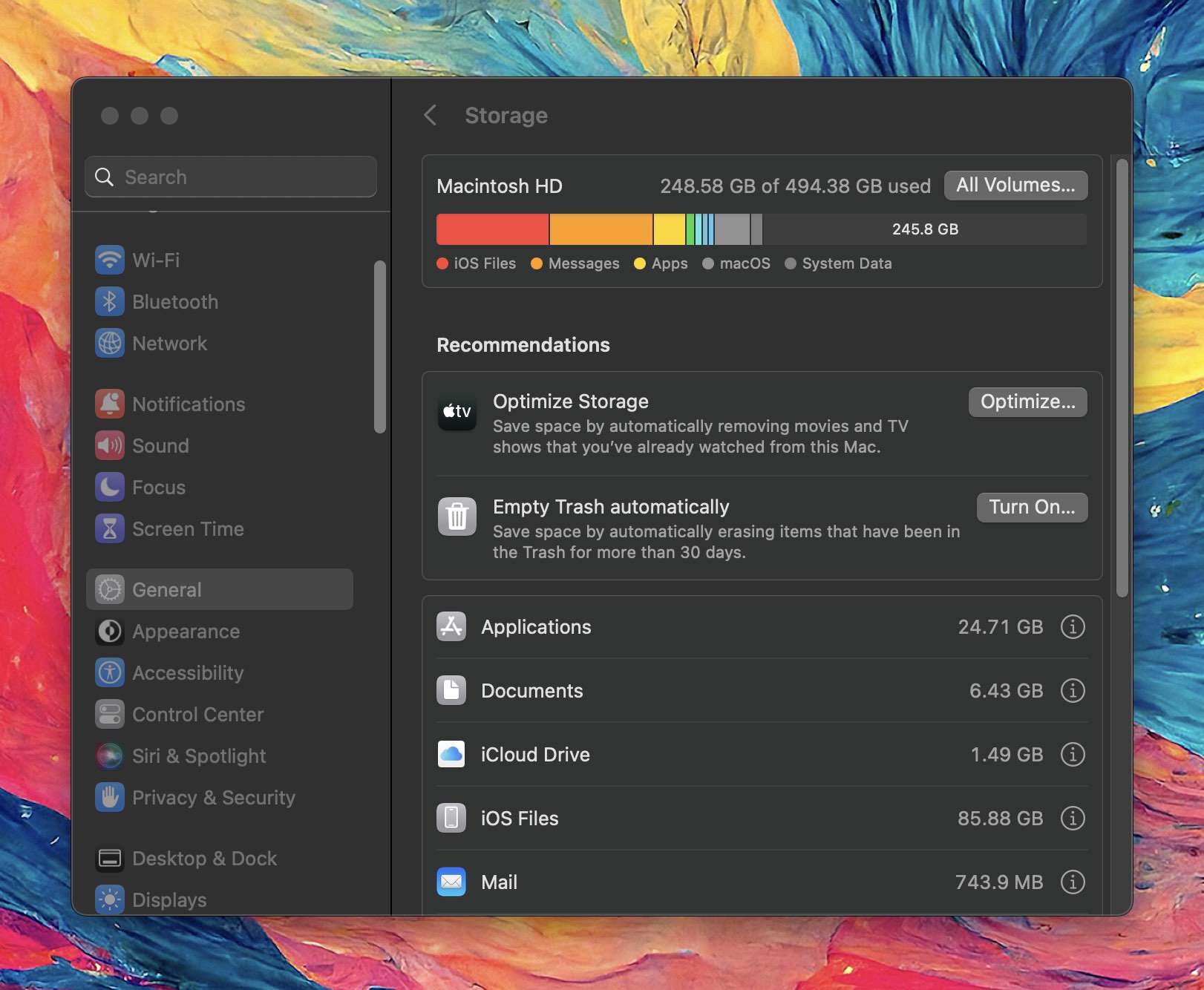
Indo mais fundo para liberar armazenamento do Mac
Disco Margarida
Embora o uso do Finder e das configurações do sistema seja útil, minha abordagem favorita para organizar as coisas é com o analisador visible de unidade Daisy Disk (US $ 9,99). Ele fornece uma interface de usuário interativa que é tão funcional quanto bonita e você pode visualizar e excluir arquivos diretamente no aplicativo. Você também pode analisar unidades externas.
Daisy Disk oferece uma visão mais aprofundada do seu armazenamento e pode revelar arquivos temporários e ocultos para que você saiba o que realmente está ocupando seu espaço em disco. E a interface colorida torna rápido e fácil localizar arquivos e pastas realmente grandes.
O software program também oferece espaço livre e cálculo gratuito e purgável. Eu uso o Daisy Disk três a quatro vezes por ano, então a licença vitalícia de US$ 9,99 parece uma pechincha pelos benefícios e economia de tempo.
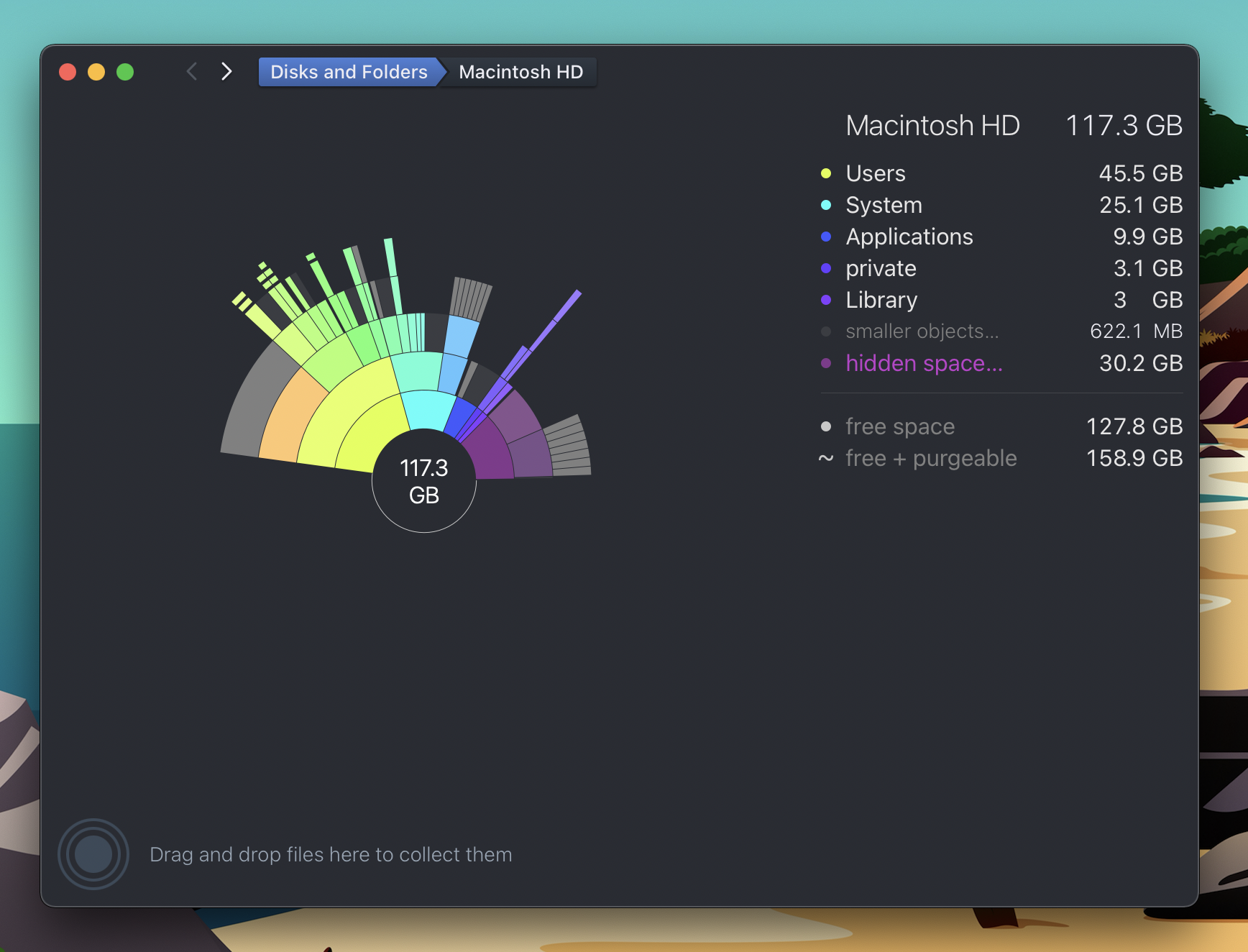
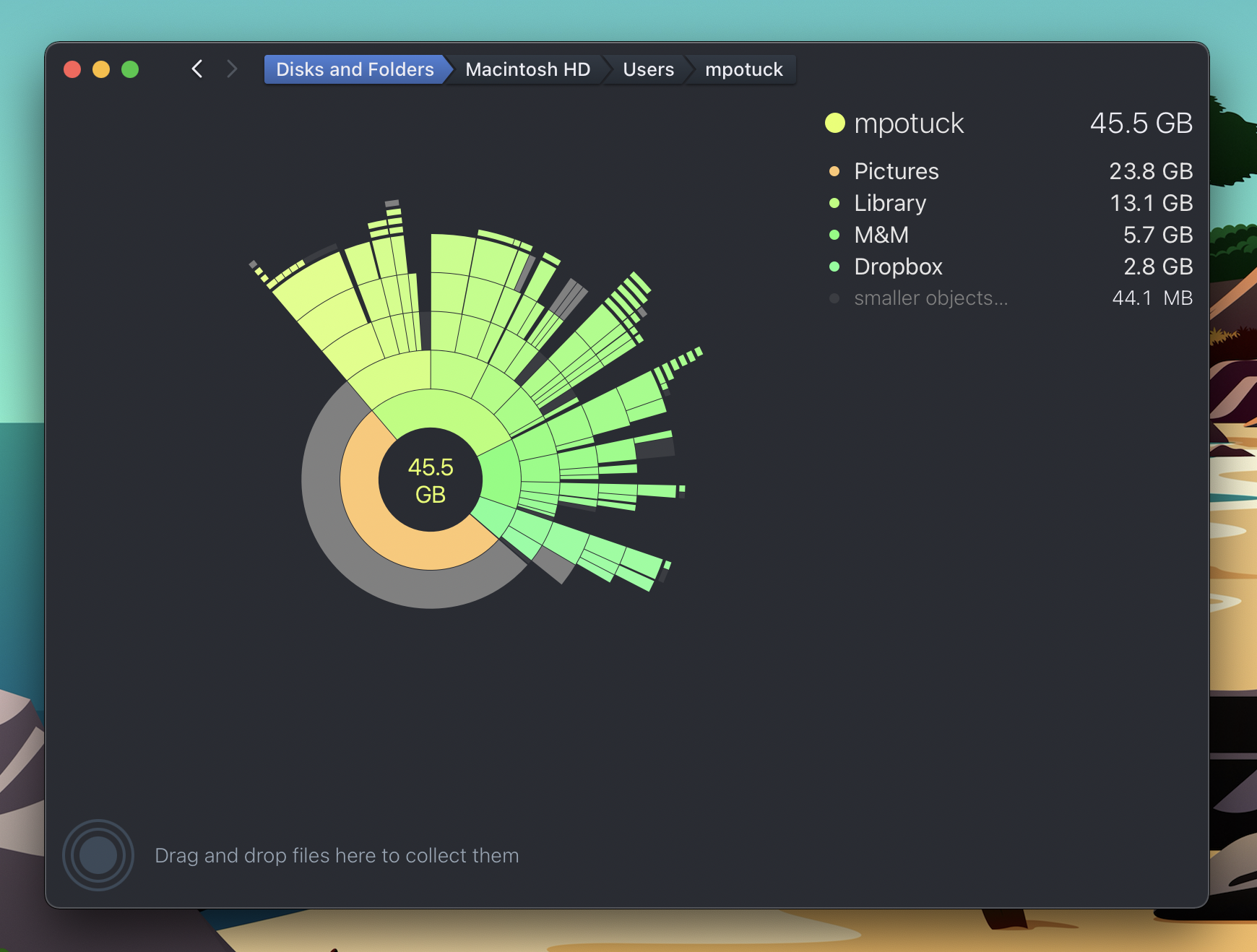
No meu exemplo acima, tenho 30,2 GB usados em espaço oculto. Acontece que é o cache dos backups do Time Machine (que deve cuidar de si mesmo em breve).
Limpe meu Mac e Sensei
Mais algumas opções úteis que podem ajudar a economizar tempo encontrando arquivos inúteis/expurgáveis, desinstalando aplicativos, otimizando o desempenho e muito mais são Clear My Mac X e Sensei. Eles não fornecem um analisador de disco detalhado como a interface do Daisy Disk, mas oferecem muitos utilitários úteis, incluindo gerenciamento de armazenamento.
Tanto o Sensei quanto o Clear My Mac X são downloads gratuitos para conferir, com o Sensei custando US$ 29/ano ou US$ 59 para uma licença vitalícia. Clear My Mac X custa US$ 39,99/ano ou US$ 89,99 para uma licença vitalícia.
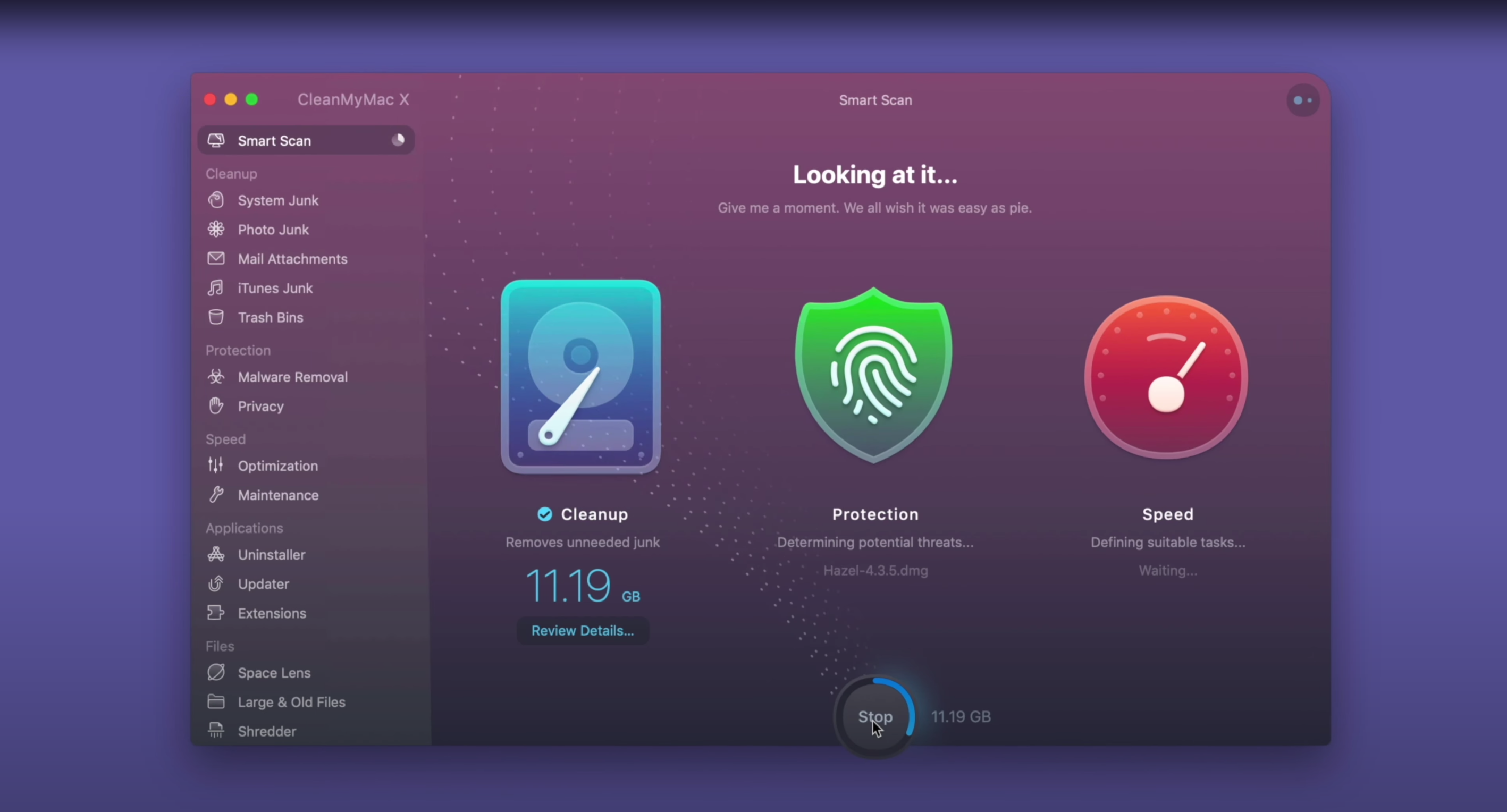
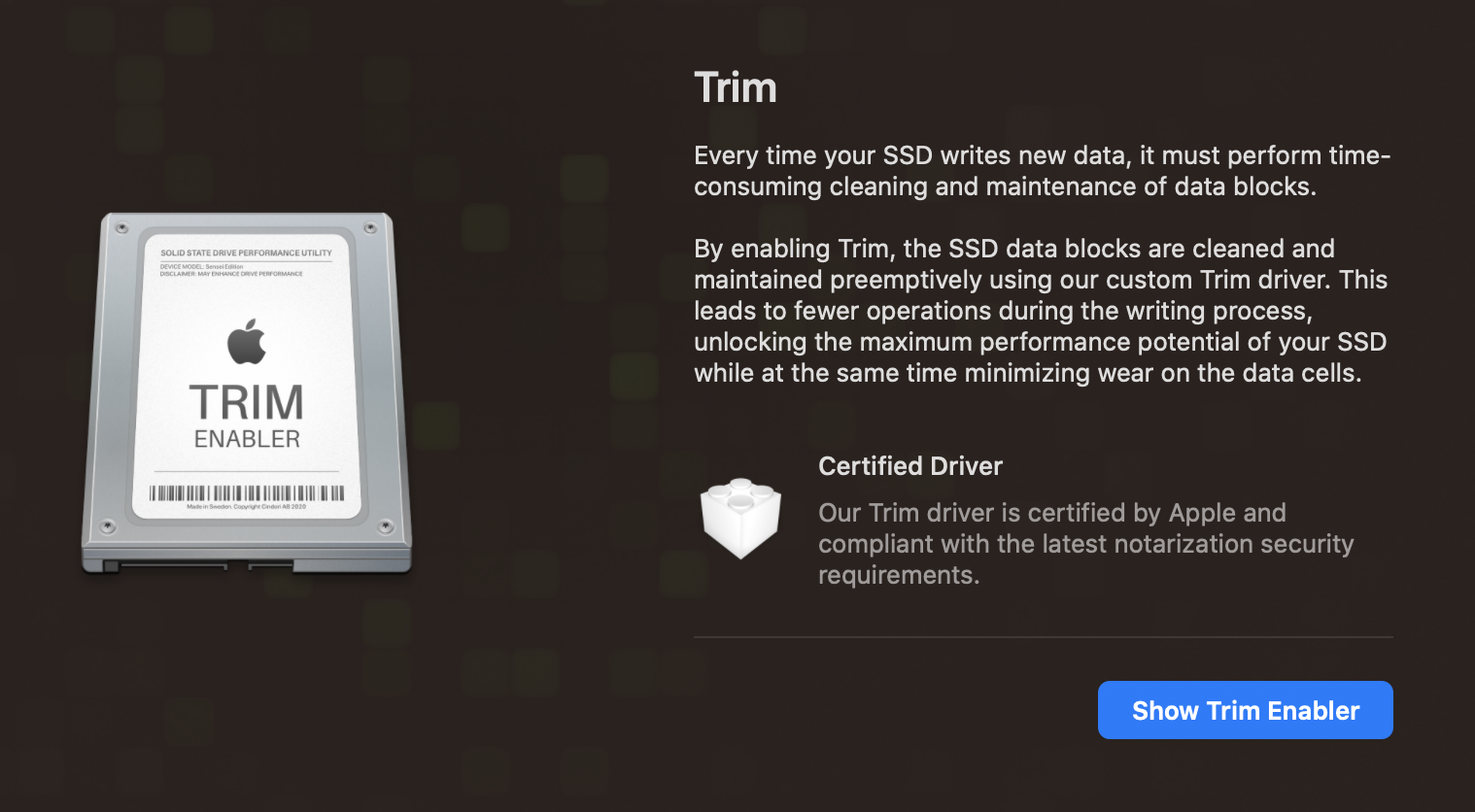
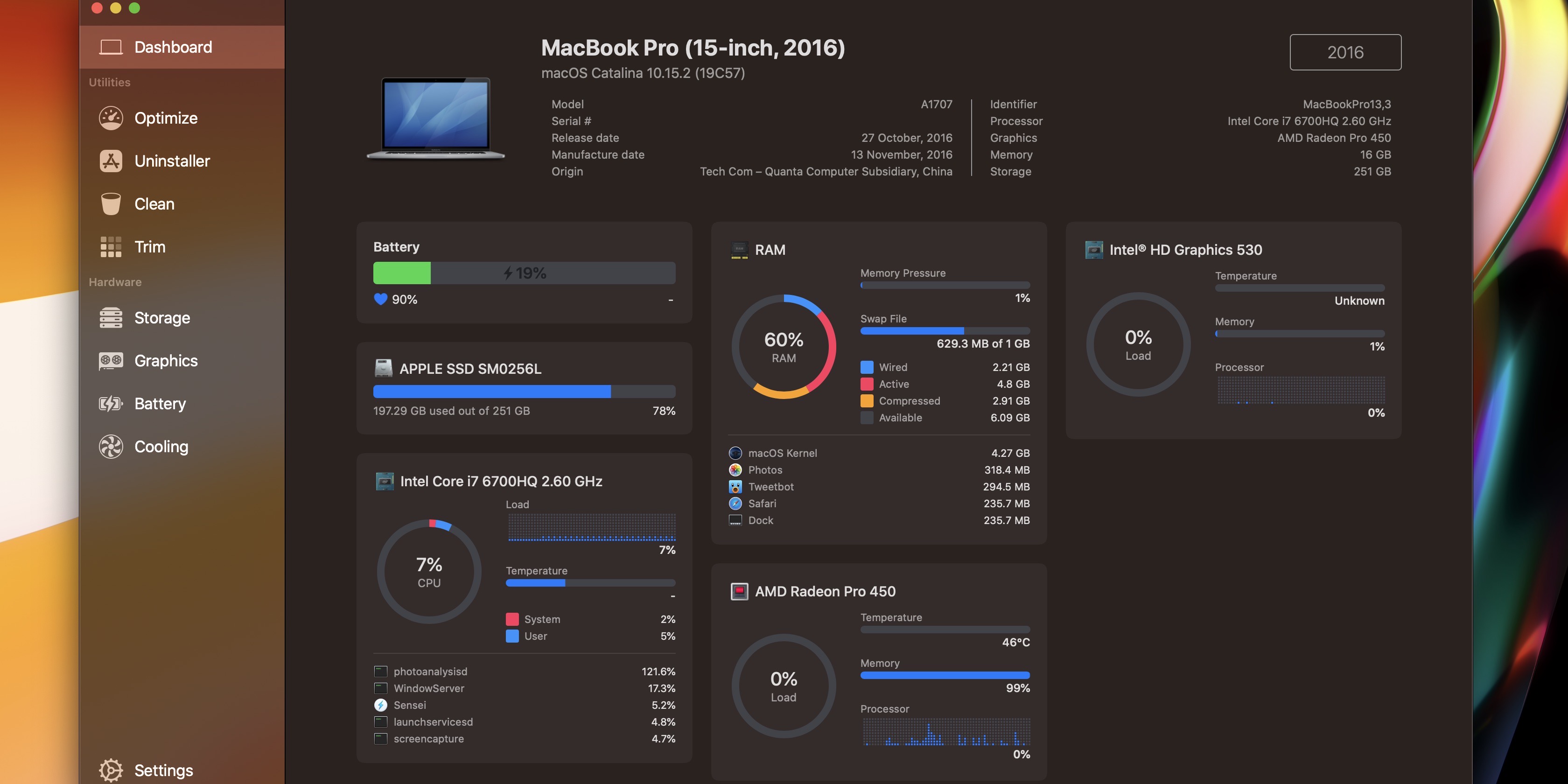
Obrigado por conferir nosso guia sobre como liberar armazenamento do Mac!
Leia mais tutoriais 9to5Mac:




