5 dicas e truques para corrigir problemas de conexão Bluetooth no Mac

Contamos com Bluetooth para muitos dispositivos, por isso pode ser frustrante quando nossos periféricos não funcionam normalmente. Leia 5 dicas e truques para emendar problemas de Bluetooth do Mac, incluindo a redefinição do módulo Bluetooth e maneiras de remover interferências.
Quer você tenha um Apple Silicon Mac ou esteja tendo problemas com o Bluetooth em uma máquina Intel, abordaremos várias abordagens para emendar problemas de Bluetooth do Mac.
Uma vez que emendar problemas de Bluetooth do Mac
Atualização de software, ciclo de vigor, desemparelhamento
Você provavelmente já tentou estas etapas, mas se não, comece cá:
- Verifique se o macOS está atualizado ( > Sobre leste Mac > Atualização de software ou Preferências do sistema > Universal > Atualização de software)
- Certifique-se de que seu dispositivo Bluetooth esteja onusto
- Desligue seu dispositivo Bluetooth e ligue-o novamente. Você pode fazer o mesmo com o Bluetooth no seu Mac (clique no ícone Bluetooth na barra de menu – quina superior recta da tela do seu Mac)
- Você também pode desemparelhar um dispositivo Bluetooth e emparelhá-lo novamente para ver se há uma melhoria no Bluetooth na barra de menu > preferências/configurações de Bluetooth > passe o mouse sobre um dispositivo > clique em Desconectar
- Reinicie o seu Mac

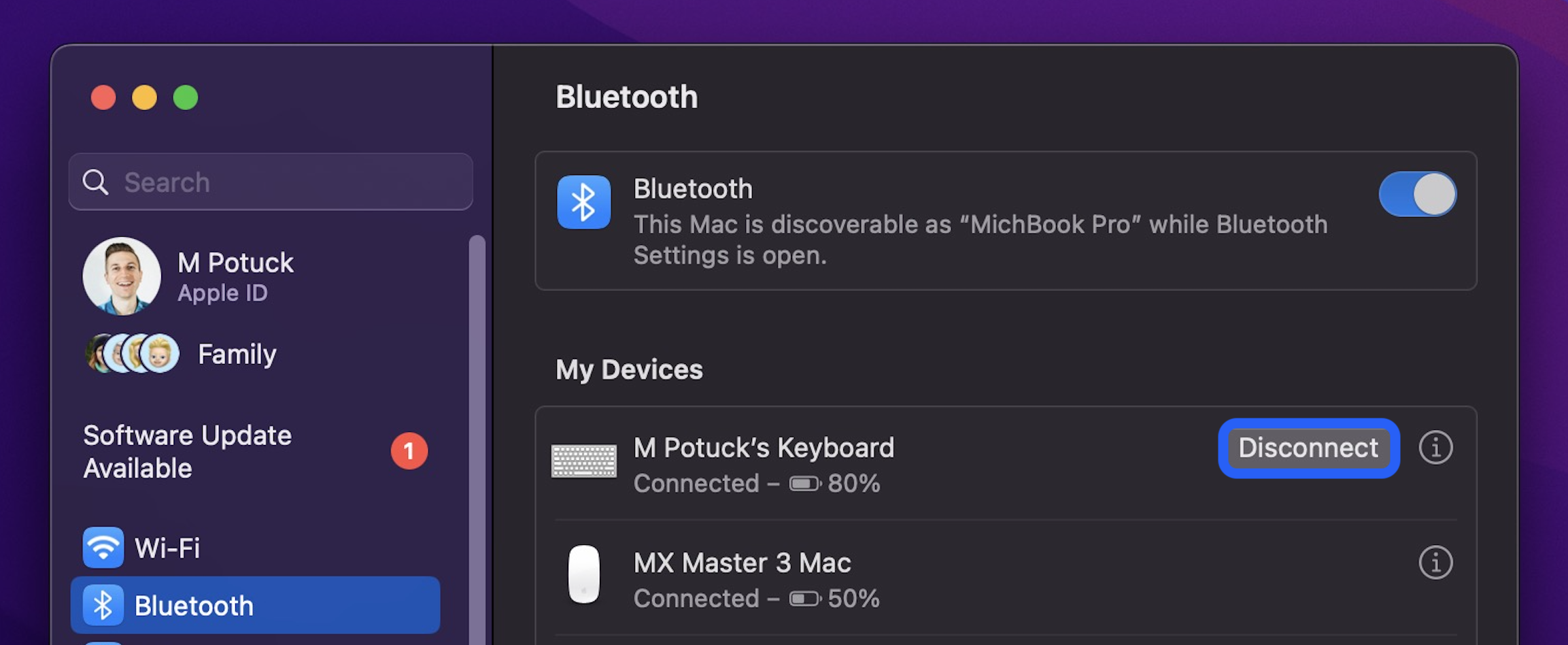
Remover interferência
A Apple observa em um documento de suporte que, se você estiver vendo problemas intermitentes de Bluetooth, é bom verificar se há interferência. As dicas incluem:
- Aproxime seus dispositivos Mac e Bluetooth
- Remova outros dispositivos porquê telefones, câmeras, cabos de alimento, etc. que possam estar em sua mesa ou nas proximidades
- Mova alguns dispositivos WiFi para 5 GHz, já que Bluetooth e WiFi usam 2,4 GHz
- Afaste os hubs USB/Thunderbolt do Mac e dos dispositivos Bluetooth (e não os coloque em cima do Mac)
- Desligue dispositivos USB que não estão em uso
- Não coloque materiais entre o Mac e os dispositivos Bluetooth, porquê metal ou concreto
Reinicie o módulo Bluetooth do seu Mac
Lembre-se de que isso desconectará todos os acessórios Bluetooth, incluindo mouse/teclado. Certifique-se de ter um teclado/mouse com fio para desktops Mac.
No macOS Sonoma, Ventura e Monterey
Se ainda estiver tendo problemas com o Bluetooth, você pode redefinir o módulo Bluetooth do seu Mac:
A opção + shift + clique no ícone do Bluetooth na barra de menu (detalhado aquém) não mostra uma opção de redefinição do Bluetooth em Monterey e posteriormente, portanto você precisará executar um comando do Terminal.
- Terminal simples
- Digite o comando “sudo pkill bluetoothd”
- Pressione Enter e digite sua senha, se solicitado
- Reinicie o seu Mac

No macOS Big Sur ou anterior
- Enquanto segura opção + shift no teclado, clique no ícone Bluetooth na barra de menu
- Clique em “Redefinir o módulo Bluetooth”
- No prompt de confirmação, escolha “OK”
- Seus dispositivos Bluetooth serão desconectados por um momento enquanto o módulo é reiniciado e deverão se reconectar maquinalmente
Veja porquê fica:
Remover todos os dispositivos + redefinir o módulo Bluetooth
Se isso não funcionar, você pode remover todos os seus dispositivos Bluetooth e redefinir o módulo se estiver executando o Big Sur ou anterior (lembre-se de que você precisará jungir novamente todos os seus dispositivos Bluetooth depois disso):
- Segure opção + shift no teclado e clique no ícone Bluetooth novamente
- Desta vez, escolha “Remover todos os dispositivos”> clique em OK
- Faça a opção + shift no Bluetooth na barra de menu novamente> clique em “Redefinir o módulo Bluetooth”
- Emparelhe novamente seu(s) dispositivo(s) Bluetooth
Tem um dongle?
Essa nem sempre é a solução ideal dependendo da sua formato, mas se o seu dispositivo Bluetooth vier com um dongle USB para conexão direta, isso deve expulsar os problemas de Bluetooth.
Os dispositivos mais comuns que vêm com dongles USB são mouses e teclados de terceiros.
Se você estiver tendo problemas específicos com rolagem, rastreamento e muito mais com o Magic Mouse ou Magic Trackpad da Apple, há algumas sugestões adicionais neste documento de suporte.
Obrigado por verificar leste guia sobre porquê emendar problemas de Bluetooth do Mac!
Leia mais tutoriais 9to5Mac:
(tagsParaTraduzir)Bluetooth




